Send and receive emails in Perfectwork with an email server¶
Perfectwork Online or Perfectwork.sh users¶
Since Perfectwork sets up its own mail servers for the database, outgoing and incoming emails already work out-of-the-box. So for Perfectwork Online and Perfectwork.sh customers, nothing needs to be configured!
Unless an external mail server is required to send large batches of mass emails, simply use the standard online Perfectwork database normally since it has already been pre-configured to send email.
Important
The Perfectwork server is subject to a daily email limit to prevent abuse. The default limit is 200 emails sent per day for databases with an Enterprise subscription. This limit can be increased under certain conditions. See the FAQ or contact support for more information.
Scope of this documentation¶
This document is mainly dedicated to Perfectwork on-premise databases who don’t benefit from an out-of-the-box solution to send and receive emails in Perfectwork, unlike Perfectwork Online and Perfectwork.sh. Incoming and outgoing servers must be configured for on-premise databases.
The following sections below contain information on how to integrate an external email server with Perfectwork.
Warning
If no one in the company is employed to manage email servers, Perfectwork Online and Perfectwork.sh are strongly recommended. In these Perfectwork hosting types email sending and receiving works instantly and is monitored by professionals. Nevertheless, a company can use their own email server if they want to manage the email server’s reputation themselves. For more information see Configure DNS records to send emails in Perfectwork
Default notifications system¶
Documents in Perfectwork (such as a CRM opportunity, a sales order, an invoice, etc.) have a discussion thread, called chatter.
When a database user posts a message in the chatter, this message is sent by email to the followers of the document as a notification (except to the sender). If a follower replies to the message, the reply updates the chatter, and Perfectwork relays another reply to the followers as a notification. Messages sent back to the chatter from users or external users will appear in the chatter from their respective email, or as the name listed in their Contacts record.
These notifications are sent using a default from address. For more information see Use a default email address.
Manage outbound messages¶
As a system admin, go to in Perfectwork, and enable the Custom Email Servers option. Then, click Save. Next, click Outgoing Email Servers and click Create to create a new outgoing mail server record in Perfectwork. Reference the SMTP data of the external email server. Once all the information has been filled out, click Test Connection.
See also
/administration/maintain/google_oauth
/administration/maintain/azure_oauth
Note
Ensuring the outgoing domain has SPF, DKIM and DMARC set up on the DNS will improve deliverability. For more information see Configure DNS records to send emails in Perfectwork.
Port restriction¶
Note that port 25 is blocked for security reasons on the Perfectwork Online and Perfectwork.sh platforms. Try using ports 465, 587, or 2525 instead.
Use a default “From” email address¶
Sometimes, an email’s “From” (outgoing) address can belong to a different domain, and that can be a problem.
For example, if a customer with the email address mary@customer.example.com responds to a
message, Perfectwork will try to redistribute that same email to the other subscribers in the thread.
However, if the domain customer.example.com forbids that kind of usage for security, the email
that Perfectwork is trying to redistribute would get rejected by some recipients’ email servers.
To avoid that problem, Perfectwork sends all emails using a “From” address from the same authorized domain.
Access the System Parameters by activating developer mode and going to menu.
To force the email address from which emails are sent, a combination of the following keys needs to be set in the system parameters of the database:
mail.default.from: accepts the local part or a complete email address as valuemail.default.from_filter: accepts a domain name or a full email address as value
Note
The mail.default.from_filter works only for Perfectwork-bin configurations or the default Perfectwork email
server, otherwise this parameter can be set using the from_filter field on ir.mail_server.
The field can be a domain name or an entire email address, or it can remain empty. If the sender’s
email address does not match this set filter, then the email will be encapsulated using a
combination of the two system parameters: mail.default.from and mail.catchall.domain.
Example
In the following example, the from email address is replaced with the combination of the the two
system parameters (mail.default.from and mail.catchall.domain). This is the defaultnotifications configuration in Perfectwork: “Admin” <admin@example.com> => “Admin”
<notifications@mycompany.com>.
In other words if the email address of the author does not match mail.default.from_filter, the
email address is replaced by mail.default.from (if it contains a full email address) or a
combination of mail.default.from and mail.catchall.domain.
If the from_filter contains a full email address, and if the mail.default.from is the same as
this address, then all of the email addresses that are different from mail.default.from will be
encapsulated in mail.default.from.
Utilizing the “From” filter on an outgoing email server¶
The FROM Filtering field allows for the use of a specific outgoing email server depending on the From email address or domain that Perfectwork is sending on behalf of. This setting can be used to improve the deliverability or sending success rate of emails sent from the database. Setting the FROM Filtering field can also be used to send from different domains in a multi-company environment. Access this field in Perfectwork by navigating to .
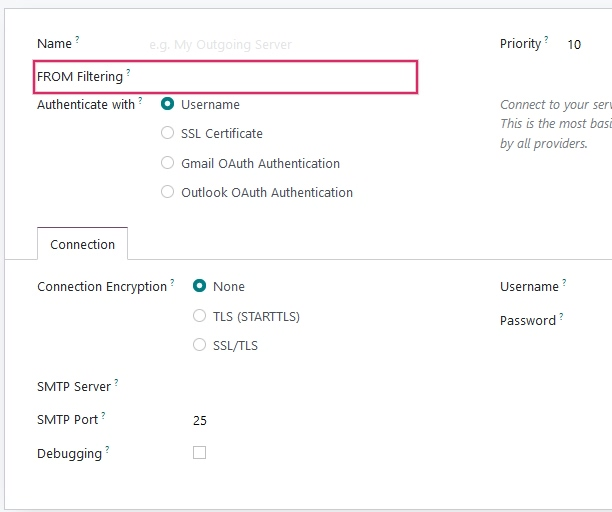
When an email is sent from Perfectwork while the FROM Filtering field is set, an email server is chosen in the following sequence:
First, Perfectwork searches for an email server that has the same FROM Filtering value as the From value (email address) defined in the outgoing email. For example, if the From value (email address) is
test@example.com, only the email servers that have the FROM Filtering value equal totest@example.comare returned.However, if no email servers are found that use the From value, then Perfectwork searches for an email server that has the same domain as the From value (email address) defined in the outgoing email. For example, if the From email address is
test@example.com, only the email servers that have the FROM Filtering value equal toexample.comare returned.
If no email servers are found after checking for the domain, then Perfectwork returns all email servers that do not have any FROM Filtering value(s) set.
Should this query return no results, then Perfectwork performs a search for an email server using the
system parameter: mail.default.from. First, the email address listed attempts to match an email
server, and then the domain attempts to find a match. If no email server is found, Perfectwork returns the
first outgoing email server (sorted by priority).
Note
If several email servers are found, then Perfectwork uses the first one according to its priority. For
example, if there are two email servers, one with a priority of 10 and the other with a
priority of 20, then the email server with a priority of 10 is used first.
Set up different dedicated servers for transactional and mass emails¶
In Perfectwork a separate email server can be used for transactional emails and mass mailings. Example: Use Postmark or SendinBlue for transactional emails, and Amazon SES, Mailgun, Sendgrid or Mailjet for mass mailings.
Important
A default outgoing email server is already configured. Do not create an alternative one unless a specific external outgoing email server is needed for technical reasons.
To do this, first activate the developer mode, and then go to email servers. There, create two outgoing email server settings; one for the transactional emails and one for the mass mailing server. Make sure to give priority to the transactional server over the mass mailing server by providing a lower priority number for the transactional email server.
Now, go to and enable Dedicated Server. Choose the appropriate email server. With these settings, Perfectwork uses the server with the lower priority for transactional emails, and the server here selected for mass mails. Note that in this case, the domain’s Sender Policy Framework (SPF) records must be set to include both transactional and mass mail servers.
Manage inbound messages¶
Perfectwork relies on generic email aliases to fetch incoming messages.
Reply messages of messages sent from Perfectwork are routed to their original discussion thread (and to the inbox of all its followers) by the alias of the model if there is any or by the catchall alias (catchall@). Replies to messages of models that don’t have a custom alias will use the catchall alias (
catchall@mycompany.Perfectwork.com). The catchall address, however, does not have another action attached to it like other aliases might, it is only used to collect replies.Bounced messages are used as a Return-Path. One example this is especially useful for is in Perfectwork Email Marketing. In this case bounces are opt-out based on if the email bounced too many times (5) in the last month and the bounces are separated by one week. This is done to avoid blacklisting someone because of a mail server error. If these circumstances are met then the email is considered invalid and is blacklisted. A log note is added on the contact under Blacklisted Email Addresses on the Email Marketing Configuration Menu.
Messages that bounce in the chatter (outside of Email Marketing) will populate a red envelope indicating the failed delivery. This can be helpful to know that a Sales Order or an Invoice did not reach its final destination.
Original messages: several business objects have their own alias to create new records in Perfectwork from incoming emails:
Sales channel (to create Leads or Opportunities in Perfectwork CRM)
Support channel (to create Tickets in Perfectwork Helpdesk)
Projects (to create new Tasks in Perfectwork Project)
Job positions (to create Applicants in Perfectwork Recruitment)
Depending on the mail server, there might be several methods to fetch emails. The easiest and most recommended method is to manage one email address per Perfectwork alias in the mail server.
Create the corresponding email addresses in the mail server (catchall@, bounce@, sales@, etc.).
Set the Alias Domain name in . Changing the Alias Domain will change the catchall’s domain for the database.
If the database’s hosting type is Perfectwork on-premise, create an Incoming Mail Server in Perfectwork for each alias. To create a new incoming server go to: Fill out the form according to the email provider’s settings. Leave the Actions to Perform on Incoming Mails field blank. Once all the information has been filled out, click on TEST & CONFIRM.
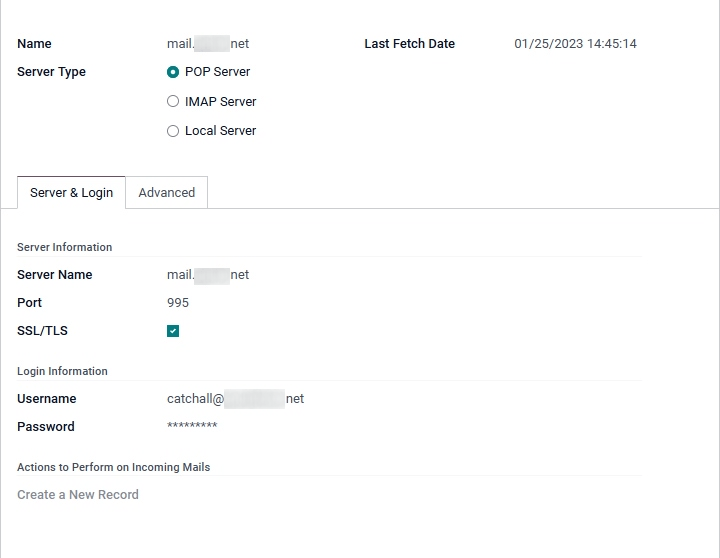
If the database’s hosting type is Perfectwork Online or Perfectwork.sh, redirecting or forwarding incoming messages to PerfectWORK’s domain name instead of the external email server is recommended. That way, incoming messages can be received without delay. Redirections for all email addresses should be set to PerfectWORK’s domain name in the email server (e.g.
catchall@mydomain.exttocatchall@mycompany.Perfectwork.com).
All the aliases are customizable in Perfectwork. Object aliases can be edited from their respective configuration view by navigating to .
To edit catchall and bounce aliases, first activate the developer mode.
Then, go to to
customize the aliases (mail.catchall.alias & mail.bounce.alias). These types of changes should
be completed prior to the database going live. If a customer replies after a change is made then the
system will not recognize the old alias and the reply won’t be received.
By default, inbound messages are fetched every 5 minutes for on-premise databases.
Note
This value can be changed in developer mode. Go to and look for Mail: Fetchmail Service.